Install on Pixel 7 Pro
From a Windows computer
Contents
Terminology
- Factory Image: This is a zip file that contains the entire CalyxOS operating system to be installed on your device.
- Flashing: On Android devices, installing a new operating system is called “flashing,” because it writes a new factory image to the device’s flash memory.
- Android Device: The device that you are installing CalyxOS on to.
- Host Computer: The Windows computer used to send commands to the Android Device. You will connect this computer to the Android device and run device-flasher to install CalyxOS.
- Fastboot: A mode of the Android device needed to install a custom Operating System. At various stages, you will be asked to put your Android device in Fastboot mode.
Prepare your Android device
There are a few things you must do to prepare your device to accept a new operating system:
Remove SIM card
On brand new devices, especially those obtained from a carrier, it’s better to remove the SIM card from the device before starting it for the first time, to help with the “OEM Unlocking” step below.
Enable Developer Options
Settings → About Phone → tap Build number 7 times
Enable OEM Unlocking
Settings → System → Developer Options → OEM unlocking
This step might fail if there is no internet connection. In that case, connect to a WiFi network and then try again.
Start from Stock
If you are coming to CalyxOS from another custom ROM, a Pixel bootloader issue may require you to flash back to stock using Google’s web flasher in order to be able to lock the bootloader.
If your device was already running stock with a locked bootloader, or you are not coming from another custom ROM, you do not need to take any additional action.
Prepare your host computer
Install USB drivers for Windows
Windows requires specific USB drivers in order for device-flasher to work.
Open that page, click Click here to download Google USB Driver ZIP file, then accept the terms and conditions. Save the ZIP file to your host computer.
- Put your Android device in Fastboot mode.
- Connect your Android device to your computer’s USB port.
- On the Windows computer, extract the downloaded Google USB Driver ZIP file.
- Right-click on the
Android_winusb.inffile and hit install. Note: Install may show under “Show more options”.
For more information, see Android developer site.
Download device-flasher
Save this executable to a new directory, where you will also later save the CalyxOS image.
Verify Digest
This is an optional step, useful for ensuring you have the correct device-flasher executable. Open a terminal on your host computer, change to the directory where you saved device-flasher, and then run:
CertUtil -hashfile device-flasher.exe SHA256
And ensure the result says bb101e204eb946fc76dd1d968606d52da50dbc0ca5464f2c339cdd0da7b705dc. This is the unique digest of the device-flasher. If it doesn’t match, then you have a corrupted or incorrect file.
Verify Signature
For the highest level of confidence, you can optionally download the signature file and then verify it.
Download factory image
Save this image in the same directory as device-flasher. This image will only work for Pixel 7 Pro (cheetah). Any attempt to install this image on a different device model may brick (destroy) the Android device.
Do not extract or rename the zip, simply copy it as-is.
Once downloaded, the next step is to verify the image. This step is optional, but verification helps ensure that you downloaded the image correctly, and that you got the correct image.
Verify Digest
To verify the image, open a terminal window on the host computer where you saved the image and run the command:
CertUtil -hashfile cheetah-factory-25608200.zip SHA256
And ensure the result says e79135ce4018a783ee04da43621c6fe3527423bcdec5d6ffd36bd189a993fe86. This is the unique digest of the image file. If it doesn’t match, then you have a corrupted or incorrect file.
Verify Signature
For the highest level of confidence, you can optionally download the signature file and then verify image signature.
Install CalyxOS
Run device-flasher
Now you are ready to install. Ensure that both the CalyxOS image and device-flasher are in the same directory.
Run device-flasher per the below instructions and then follow the steps shown on the computer screen.
Double-click device-flasher to run it.
Your anti-virus may falsely flag device-flasher as infected. This is because the program is written in the Go programming language, see the Go FAQ for more information.
Unlock the bootloader
At some point in the installation process, it will ask you to unlock the bootloader.
NOTE: if the bootloader is already unlocked, you will not see the unlock bootloader menu and installation will proceed automatically without you needing to touch anything.
The bootloader unlock menu looks like this:
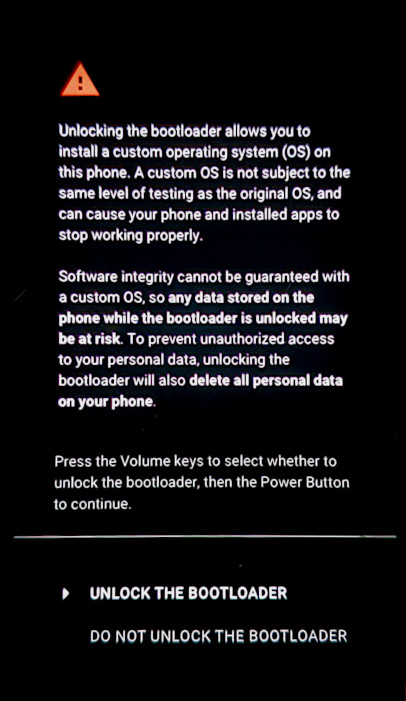
Press a volume key to select UNLOCK THE BOOTLOADER option. Then press the power key to activate that option.
Success?
Once device-flasher is finished, you should now have a fully functional CalyxOS device. If not, please see our Community page for where you can post your questions.
Troubleshooting
Error running device-flasher
If you get a mysterious error when running device-flasher, or if device-flasher hangs, it may be a USB problem. Try connecting to a different USB port on your computer (yes, not all USB ports are created equal) or a different USB cable.
How do I tell if the bootloader is locked?
In Fastboot “Device State: locked” means the bootloader is locked.
On the initial boot screen, you may also see this if the bootloader is unlocked:
The bootloader is unlocked and software integrity cannot be guaranteed. Any data stored on the device may be available to attackers. Do not store sensitive data on the device.
Back to Stock
If you would like to return to the default operating system, please see Back to Stock Android.
Security Notes
- Over-the-air Updates: CalyxOS updates are delivered over-the-air (OTA) automatically, without any manual intervention needed. However, if you'd like to manually update your CalyxOS install, see OTA.
- Security Updates: The Pixel 9a, 9 Pro Fold, 9 Pro XL, 9 Pro, 9, 8a, 8 Pro, 8, Fold, Tablet, 7a, 7 Pro, 7, 6a, 6 Pro, 6 contain the full security patch, as they are still being updated by Google.
- Security Updates: The Fairphone 5, 4, Motorola moto g 5G - 2024, moto g84 5G, moto g34 and g45 5G stock OS follows a different security update release schedule, which usually lags behind by a month or two compared to Pixels. The CalyxOS releases for it only contain the latest fixes to the open source components, such as the OS code and the Linux kernel. Proprietary components such as the bootloader, modem firmware, and other firmware get updates as soon as the stock OS update is available.
- End-of-life: The Motorola moto g52, moto g42, moto g32, Pixel 5a (5G), 4a (5G), 5 are no longer being updated by the manufacturer, so the CalyxOS releases for these devices only contain the fixes to the open source components, such as the OS code and the Linux kernel. Proprietary components such as the bootloader, modem firmware, and other firmware no longer get updates.